Photographs of flowers lend themselves to filter effects in Photoshop. The following three photos have had several filters and blending modes added to them to lend impressionistic effects that do not detract from the original color and light, and in fact enhance them.
click for larger photo
Purple iris take on an unearthly glow
click for larger photo
Above, Flower Carpet roses transmute into a sea of luminous coral
click for larger photo
Two-color photos like the lilac on the lawn, above, lend themselves to this sort of effect. To achieve it, try the filters and blend modes as outlined below:
click for larger photo
1) Open a photo in Photoshop. CTRL+J to duplicate the background layer.
I have renamed the layers here to help define what happens in each layer.
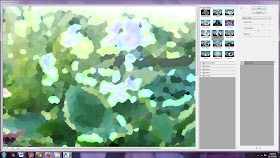
I have renamed the layers here to help define what happens in each layer.
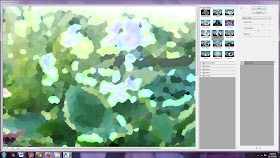
2) For the first background layer, go to Filter/Artistic/Palette Knife.
3) Your effect should be something like this. Now duplicate CTRL+J the Palette Knife layer.
4) Go to Filter/Artistic/Dry Brush.
I used these settings: Brush Size=3; Brush Detail=8' Texture=1
5) Now duplicate the Background layer CTRL+J and drag the layer to the top of the layer stack
.
6) Go to Filter/Artistic/Poster Edges with these settings:
Edge Thickneess=2; Edge Intensity=1; Posterization=1.
Adjust the opacity of this layer between 30 - 50%.
Edge Thickneess=2; Edge Intensity=1; Posterization=1.
Adjust the opacity of this layer between 30 - 50%.
7) Duplicate the Poster Edges layer and apply the same settings.
8) Now apply Blending modes to each layer:
Palette Knife layer=Lighten
Dry Brush layer=Screen
Poster Edges=Multiply (adjust opacity)
Poster Edges copy=Multiply (adjust opacity)
9) Turn off the Background layer if desired, and keep adjusting the top two Poster Edges layers opacity until you have the effect you want.
10) The final Hostas photo with impressionist effects, above.












No comments:
Post a Comment